-
Giới thiệu về phân tích dữ liệu và các công cụ
-
Ngôn ngữ SQL Cơ bản
-
Ngôn ngữ SQL nâng cao
-
Giới thiệu về Power BI và các kỹ thuật tổng hợp làm sạch dữ liệu
-
Trực quan hóa dữ liệu với Power BI
-
Xuất bản và chia sẻ
Làm sạch dữ liệu với Power Query
Power Query Editor trong phiên bản Power BI Desktop cho phép bạn biến đổi dữ liệu đã được nhập vào. Bạn có thể thực hiện các thao tác như: đổi tên cột, bảng, chuyển đổi kiểu dữ liệu sạng văn bản thành số, xóa hàng, đặt hàng đầu tiên làm tiêu đề …. Quan trọng là bạn định hình được dữ liệu bạn cần để đảm bảo nó đáp ứng được yêu cầu và phù hợp với báo cáo của bạn.
Bạn có thể tải bộ dữ liệu thực hành từ 2 nguồn vào 1 mô hình trong Power BI. Dữ liệu có thể được lấy từ các tệp tài liệu dạng .CSV được các đơn vị tạo thủ công trên Excel. Dữ liệu cũng có thể được tải thông qua kết nối với hệ thống ERP của doanh nghiệp bạn. Nhìn vào bộ dữ liệu bạn vừa kéo vào Power BI, bạn sẽ nhận thấy nó lộn xộn và có cả dữ liệu thừa, không cần thiết, hoặc dữ liệu bạn cần có thể sai về định dạng.
Bạn cần sử dụng Power Query Editor để dọn dẹp và định hình dữ liệu này trước khi bạn bắt đầu thiết lập báo cáo.
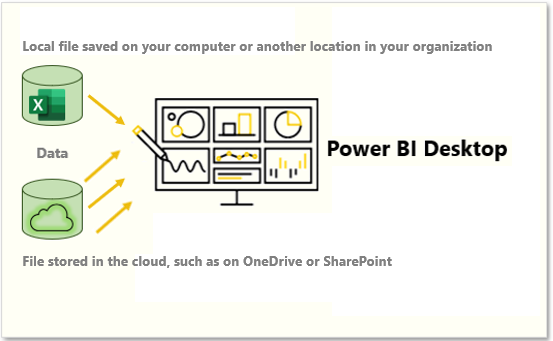
Bắt đầu với Power Query Editor
Để bắt đầu định hình dữ liệu của bạn, hãy mở Power Query Editor bằng cách chọn Home/Query/ Transform Data
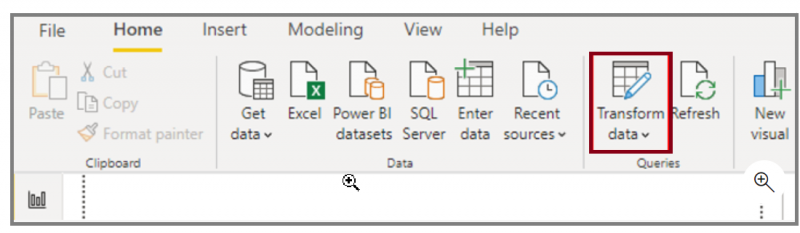
Trong màn hình của Power Query Editor, giao diện gồm các thành phần sau:
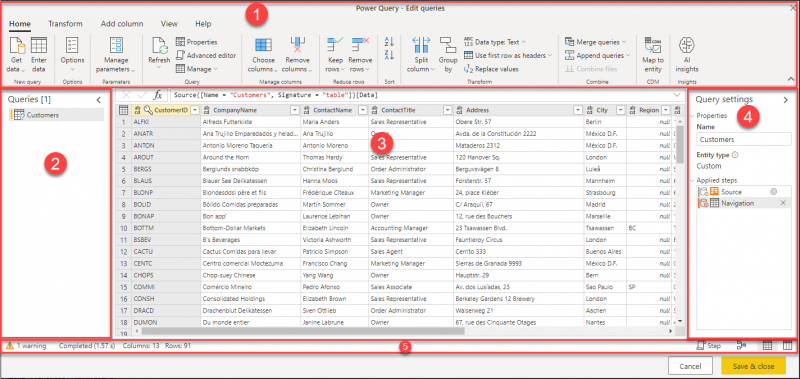
-
Dải Ribbon trong Power Query Editor chứa nhiều các Tab, nhóm và các nút lệnh để bạn có thể chọn, xem, định hình dữ liệu của mình, thực hiện các tác vụ khác nhau.
-
Ngăn truy vấn: xem tất cả các truy vấn có sẵn của bạn.
-
Chế độ xem hiện tại: theo mặc định, hiển thị bản xem trước của dữ liệu cho truy vấn của bạn. Các chế độ xem sơ đồ và biểu đồ chỉ hiển thị khi bạn sử dụng Power Query Online.
-
Query Settings: chế độ xem truy vấn hiện được chọn với thông tin liên quan, chẳng hạn như tên truy vấn, các bước truy vấn đều được ghi lại. Nhờ đó, sau này, mỗi truy vấn kết nối với nguồn dữ liệu nó sẽ tự động áp dụng các bước bạn đã thao tác trước đó. Do vậy, dữ liệu của bạn được định hình cụ thể theo cách bạn đã tùy chỉnh. Trong bảng này, nếu bước nào không muốn thực hiện bạn có thể xóa đi tại đây.
-
Thanh trạng thái: thanh hiển thị thông tin quan trọng có liên quan về truy vấn của bạn, chẳng hạn như thời gian thực hiện, tổng số cột và hàng cũng như trạng thái xử lý. Thanh này cũng chứa các nút để thay đổi chế độ xem hiện tại của bạn.
Lưu ý: thao tác bấm chuột trái để vào menu tùy chọn và các nút lệnh trên Tab Transform có nhiều lệnh giống nhau. Power Query Editor chỉ thực hiện các thay đổi đối với chế độ xem dữ liệu cụ thể, vì vậy bạn có thể yên tâm về những thay đổi đang được thực hiện này không ảnh hưởng đến bộ dữ liệu nguồn ban đầu của bạn.