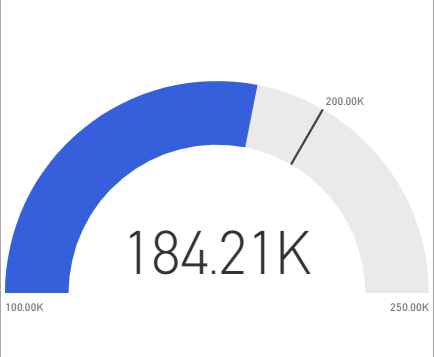Biểu đồ đo bán kính sử dụng cung tròn để hiển thị cách một giá trị đơn lẻ tiến triển theo mục tiêu hoặc Chỉ số hiệu suất chính (KPI). Đường đo (hoặc kim ) biểu thị giá trị mục tiêu hoặc mục tiêu. Phần tô bóng biểu thị tiến trình hướng tới mục tiêu. Giá trị bên trong cung biểu thị giá trị tiến trình. Power BI trải đều tất cả các giá trị có thể dọc theo cung, từ giá trị nhỏ nhất (giá trị ngoài cùng bên trái) đến giá trị lớn nhất (giá trị ngoài cùng bên phải).
Ví dụ sau đây hiển thị biểu đồ đồng hồ đo bán kính để theo dõi doanh số bán ô tô.
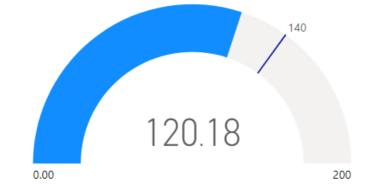
Trong ví dụ này, một nhà bán lẻ ô tô đang theo dõi doanh số trung bình của đội bán hàng mỗi tháng. Kim đồng hồ đo thể hiện mục tiêu bán hàng là 140 xe. Doanh số trung bình tối thiểu là 0 và tối đa là 200. Phần tô màu xanh lam cho thấy đội đang đạt doanh số trung bình khoảng 120 xe trong tháng này. Họ có thêm một tuần nữa để đạt được mục tiêu.
Khi nào sử dụng thước đo bán kính
Đồng hồ đo hướng tâm là lựa chọn tuyệt vời trong nhiều trường hợp:
- Hiển thị tiến trình hướng tới mục tiêu.
- Biểu thị thước đo phần trăm, như KPI.
- Hiển thị tình trạng của một biện pháp duy nhất.
- Hiển thị thông tin dễ quét và dễ hiểu.
Điều kiện tiên quyết
Nếu bạn muốn chia sẻ báo cáo của mình với đồng nghiệp, cả hai bạn đều cần có giấy phép Power BI Pro riêng. Nếu cả hai bạn đều không có giấy phép Power BI Pro riêng, bạn cần lưu báo cáo vào không gian làm việc ở dung lượng Premium để cho phép chia sẻ. Để biết thêm thông tin, hãy xem
Tải xuống dữ liệu mẫu
Để làm theo quy trình, hãy tải xuống tệp Financial Sample Excel. Sau đó, bạn có thể mở tệp đó trong Power BI Desktop hoặc trong dịch vụ Power BI.
.
Tạo biểu đồ đo lường
Chúng ta hãy bắt đầu bằng cách tạo một biểu đồ đo bán kính đơn giản trong Power BI. Chúng ta có thể theo dõi tổng doanh số bằng cách sử dụng dữ liệu từ tệp Excel Financial Sample.
- Trong Power BI Desktop, chọn Tệp > Mở báo cáo .
- Duyệt đến và chọn tệp Excel mẫu tài chính , sau đó chọn Mở .Tệp Excel mẫu tài chính mở ra ở chế độ xem báo cáo.

- Ở phía dưới, chọn biểu tượng dấu cộng màu xanh lá cây
 để thêm trang mới vào báo cáo.
để thêm trang mới vào báo cáo.
- Trong ngăn Dữ liệu , hãy mở rộng mục tài chính và chọn hộp kiểm Tổng doanh thu .Theo mặc định, Power BI tạo biểu đồ cột nhóm để hiển thị dữ liệu. Trên ngăn Visualizations > Build visual , tùy chọn trục Y được căn chỉnh theo giá trị Gross Sales . Lưu ý rằng theo mặc định, Power BI sử dụng giá trị tổng cho trường đã chọn.
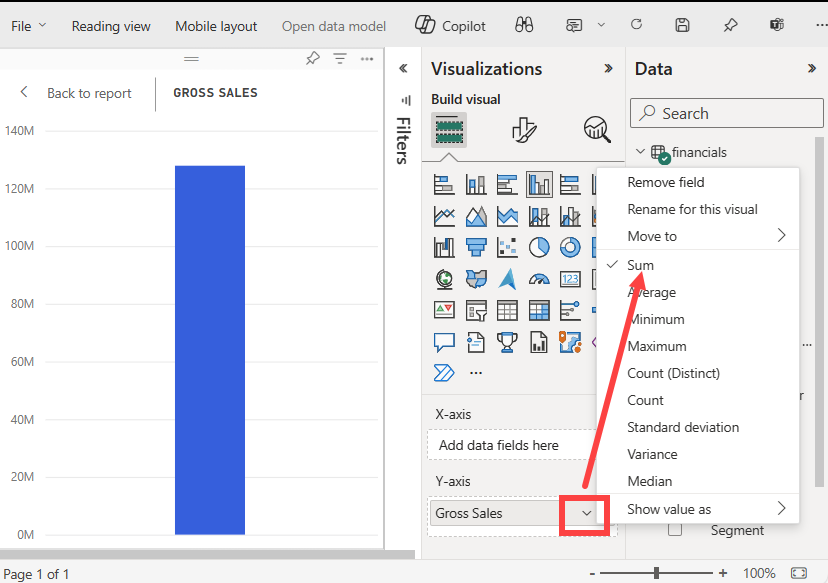
- Trên ngăn Hình ảnh hóa , hãy mở menu thả xuống cho giá trị Tổng doanh thu trong tùy chọn Trục Y và chọn Trung bình .Hành động này thay đổi tổng hợp của biểu đồ để sử dụng giá trị trung bình của tổng doanh số thay vì tổng.
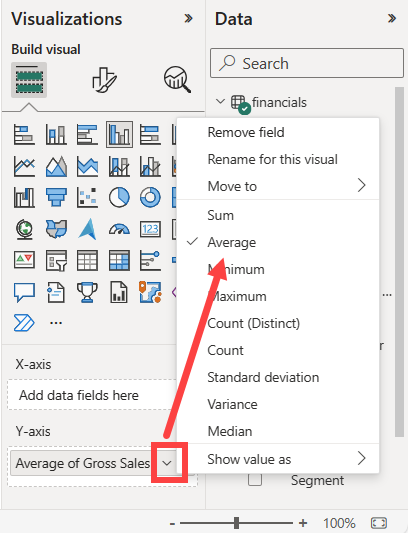 Bạn có thể chuyển đổi biểu đồ cột cụm thành biểu đồ đo lường.
Bạn có thể chuyển đổi biểu đồ cột cụm thành biểu đồ đo lường. - Chọn hình ảnh biểu đồ, sau đó chọn Đồng hồ đo trên ngăn Hình ảnh hóa .Lưu ý những thay đổi đối với ngăn Visualizations . Giá trị Average of Gross Sales hiện được liệt kê trong tùy chọn Value . Một số tùy chọn giá trị khác được liệt kê, bao gồm Minimum , Maximum và Target .Theo mặc định, Power BI đặt giá trị hiện tại (trong trường hợp này là Trung bình của Tổng doanh thu ) làm điểm giữa trên thước đo. Vì giá trị Trung bình của Tổng doanh thu là $184,21 K, nên điểm bắt đầu trên thước đo ( Giá trị tối thiểu ) được đặt thành 0. Điểm kết thúc trên thước đo ( Giá trị tối đa ) được đặt thành gấp đôi giá trị hiện tại.
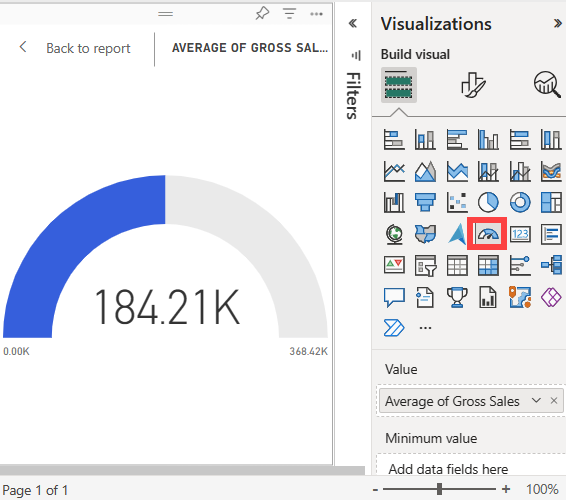 Ghi chúTùy thuộc vào thời điểm bạn tải xuống tệp Excel mẫu tài chính, biểu đồ của bạn có thể hiển thị các giá trị khác nhau.
Ghi chúTùy thuộc vào thời điểm bạn tải xuống tệp Excel mẫu tài chính, biểu đồ của bạn có thể hiển thị các giá trị khác nhau.
Thêm giá trị mục tiêu
Bạn có thể sửa đổi biểu đồ đo để hiển thị giá trị mục tiêu. Hành động này tạo ra một kim trên biểu đồ đo để xác định mục tiêu.
- Trên ngăn Dữ liệu , chọn và kéo trường COGS đến tùy chọn Giá trị mục tiêu trên ngăn Hình ảnh hóa > Xây dựng hình ảnh .Power BI thay đổi chế độ xem biểu đồ để hiển thị Trung bình của Tổng doanh thu và COGS (Tổng).
- Trên ngăn Hình ảnh hóa trong tùy chọn Giá trị , hãy mở menu thả xuống cho giá trị Tổng COGS và chọn Trung bình .Theo mặc định, Power BI tính toán giá trị trung bình của hai giá trị Tổng doanh thu và COGS để xác định giá trị mục tiêu. Power BI thêm một kim vào thước đo để biểu thị mục tiêu.
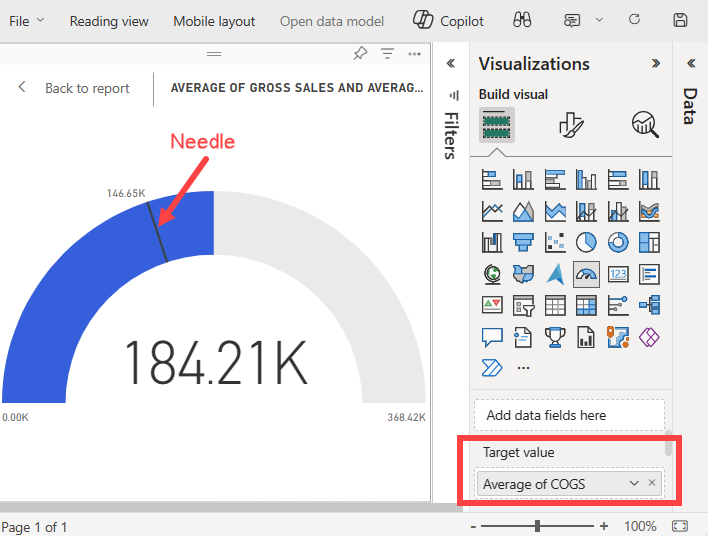 Power BI tính toán giá trị mục tiêu là 146,65 nghìn đô la. Vị trí của kim đo cho thấy giá trị trung bình của Tổng doanh thu và COGS vượt quá mục tiêu. Ghi chúBạn có thể chỉ định thủ công giá trị mục tiêu thay vì sử dụng phép tính từ Power BI. Để biết thêm thông tin, hãy xem phần Sử dụng tùy chọn thủ công để đặt giá trị .
Power BI tính toán giá trị mục tiêu là 146,65 nghìn đô la. Vị trí của kim đo cho thấy giá trị trung bình của Tổng doanh thu và COGS vượt quá mục tiêu. Ghi chúBạn có thể chỉ định thủ công giá trị mục tiêu thay vì sử dụng phép tính từ Power BI. Để biết thêm thông tin, hãy xem phần Sử dụng tùy chọn thủ công để đặt giá trị .
Đặt giá trị tối đa
Power BI sử dụng trường Giá trị trên ngăn Visualizations > Build visual để tự động đặt giá trị tối thiểu và tối đa cho đồng hồ đo. Bạn có thể dựa vào các phép tính từ Power BI hoặc đặt giá trị của riêng bạn.
Hãy cùng xem cách bạn có thể thiết lập giá trị tối đa cho tổng doanh số cao nhất trong mô hình ngữ nghĩa của mình.
- Trên ngăn Dữ liệu , chọn và kéo trường Tổng doanh thu đến tùy chọn Giá trị tối đa trên ngăn Hình ảnh hóa .
- Trên ngăn Hình ảnh hóa trong tùy chọn Giá trị tối đa , hãy mở menu thả xuống cho giá trị Tổng doanh thu và chọn Tối đa .
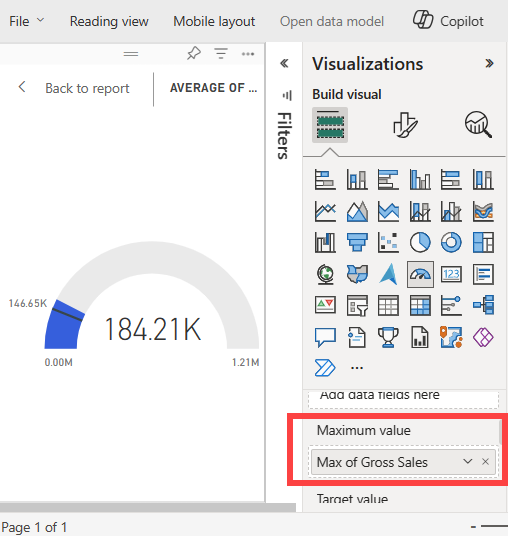 Đồng hồ đo được thiết kế lại với giá trị cuối cùng mới là 1,21 triệu doanh số bán hàng gộp.
Đồng hồ đo được thiết kế lại với giá trị cuối cùng mới là 1,21 triệu doanh số bán hàng gộp. - Lưu báo cáo.
Sử dụng các tùy chọn thủ công để đặt giá trị
Bạn cũng có thể sử dụng cài đặt thủ công trong Power BI để cấu hình các giá trị tối đa, tối thiểu và mục tiêu cho biểu đồ đo lường của mình.
- Trên ngăn Hình ảnh hóa > Xây dựng hình ảnh, hãy xóa giá trị Tổng doanh số tối đa khỏi tùy chọn Giá trị tối đa .
- Chọn biểu tượng cọ vẽ để mở phần Định dạng hình ảnh.
- Mở rộng tùy chọn trục Gauge và nhập giá trị cho cài đặt Min và Max . Trong ví dụ của chúng tôi, chúng tôi đặt giá trị là 100.000 và 250.000.
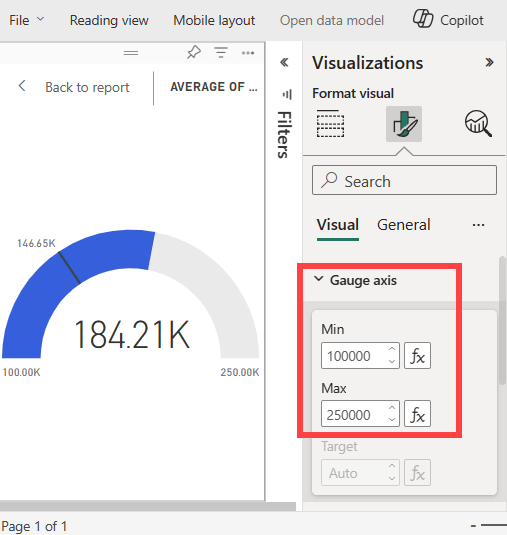
- Trên ngăn Dữ liệu , hãy bỏ chọn hộp kiểm COGS để xóa giá trị mục tiêu.Hành động này làm cho giá trị Trục đo > Mục tiêu trên ngăn Định dạng có thể được cấu hình.
- Trên ngăn Visualizations > Format visual, nhập giá trị Target cho tùy chọn Gauge axis . Trong ví dụ của chúng tôi, chúng tôi đặt giá trị target là 200.000.
- Điều chỉnh tùy chọn định dạng khác theo sở thích của bạn, chẳng hạn như màu biểu đồ và nhãn, sau đó lưu báo cáo.
Khi hoàn tất, bạn sẽ có biểu đồ đo lường tương tự như ví dụ sau: