-
Chương 1: Bắt đầu phân tích dữ liệu với Microsoft
-
Chương 2: Chuẩn bị dữ liệu trong Power BI
-
Chương 3: Làm sạch, chuyển đổi và tải dữ liệu trong Power BI
-
Chương 4: Thiết kế mô hình dữ liệu trong Power BI
-
Chương 5: Sử dụng DAX trong Power BI để tạo mô hình tính toán
-
Chương 6: Tối ưu hóa hiệu suất các mô hình
-
Chương 7: Tạo các báo cáo
-
Chương 8: Tạo các bảng hiển thị tổng quan
-
Chương 9: Tạo các báo cáo được phân trang trong Power BI
-
Chương 10: Thực hiện phân tích nâng cao
-
Chương 11: Tạo và quản lý không gian làm việc
-
Chương 12 -13: Quản lý và Phân quyền trong Power BI
Lấy dữ diệu trên 1 máy chủ 1
Bạn có thể sử dụng tính năng Lấy dữ liệu trong Power BI Desktop và chọn tùy chọn thích hợp cho cơ sở dữ liệu quan hệ của mình. Đối với ví dụ này, bạn sẽ chọn tùy chọn SQL Server , như được hiển thị trong ảnh chụp màn hình sau.
Lưu ý: Bên cạnh nút Lấy dữ liệu là các tùy chọn nguồn dữ liệu truy cập nhanh, chẳng hạn như SQL Server.
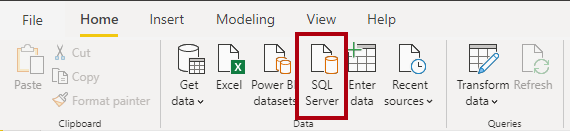
Bước tiếp theo của bạn là nhập tên máy chủ cơ sở dữ liệu và tên cơ sở dữ liệu vào cửa sổ cơ sở dữ liệu SQL Server. Hai tùy chọn trong chế độ kết nối dữ liệu là: Nhập – import (được chọn theo mặc định, được khuyến nghị) và DirectQuery. Hầu hết, bạn chọn Nhập import. Các tùy chọn nâng cao khác cũng có sẵn trong cửa sổ cơ sở dữ liệu SQL Server , nhưng bạn có thể bỏ qua chúng ngay bây giờ.
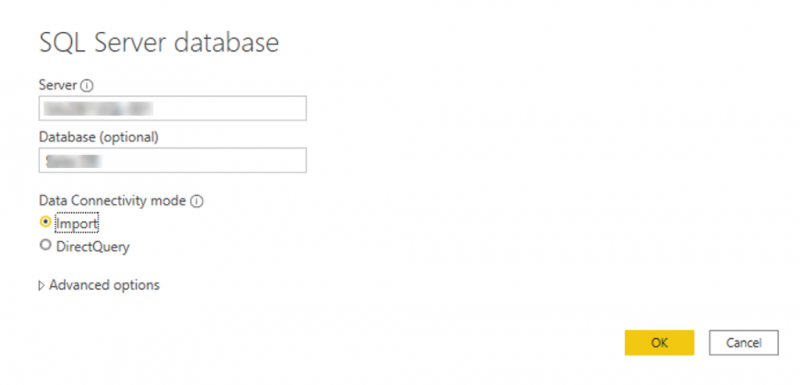
Sau khi bạn đã thêm tên máy chủ và cơ sở dữ liệu của mình, bạn sẽ được nhắc đăng nhập bằng tên người dùng và mật khẩu. Bạn sẽ có ba tùy chọn đăng nhập:
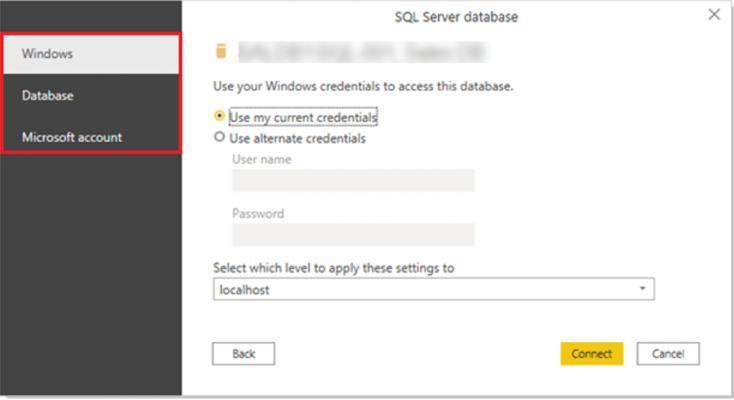
Windows – Sử dụng tài khoản Windows của bạn (thông tin đăng nhập Azure Active Directory).
Cơ sở dữ liệu – Sử dụng thông tin đăng nhập cơ sở dữ liệu của bạn. Ví dụ: SQL Server có hệ thống đăng nhập và xác thực riêng đôi khi được sử dụng. Nếu quản trị viên cơ sở dữ liệu đã cấp cho bạn một lần đăng nhập duy nhất vào cơ sở dữ liệu, bạn có thể cần nhập các thông tin đăng nhập đó vào tab Cơ sở dữ liệu.
Tài khoản Microsoft – Sử dụng thông tin đăng nhập tài khoản Microsoft của bạn. Tùy chọn này thường được sử dụng cho các dịch vụ Azure.
Chọn một tùy chọn đăng nhập, nhập tên người dùng và mật khẩu của bạn, sau đó chọn Kết nối.
Ta sử dụng server mẫu sau: ( tài khoản chỉ áp dụng T8.2021)
Server: giangtranvn.database.windows.net/
Database: AdventureWorksDW2020
User: giangtran
Mật khẩu: Admin@1234